WordPress è il CMS (content management system) più popolare sul mercato da anni. Nel 2016 è stato calcolato che il 27% dei siti web mondiali utilizza WordPress. Con WordPress potremo avere da un semplice blog a un sito web ecommerce. Il tutto senza dover scrivere nemmeno una linea di codice
Vista la popolarità di questa piattaforma, i web hosting si sono adattati e hanno iniziato a fornire pacchetti ottimizzati per l’utilizzo di WordPress. Sconsigliamo l’installazione manuale per gli utenti alle prime armi. In questa guida spiegheremo come installarlo automaticamente tramite cPanel
cPanel
cPanel è lo strumento da avere quando acquistiamo un web hosting. Diffidate da hosting che offrono un pannello fatto da loro perchè per quanto possa essere curato, non competerà mai contro cPanel. cPanel è sviluppato da esperti ed è installato su centinaia di migliaia di server web in tutto il mondo. Qualora ci sia anche solo un piccolo bug, verrà riparato rapidamente e l’aggiornamento propagato automaticamente sul nostro hosting. cPanel inoltre offre una gestione completa del nostro hosting. Dalla creazione di Email a account FTP, cerfiticati SSL e tanto altro
Per accedere a cPanel basta navigare sul nostrosito.com/cpanel. Dopo l’autenticazione basterà cercare Softaculous Apps Installer
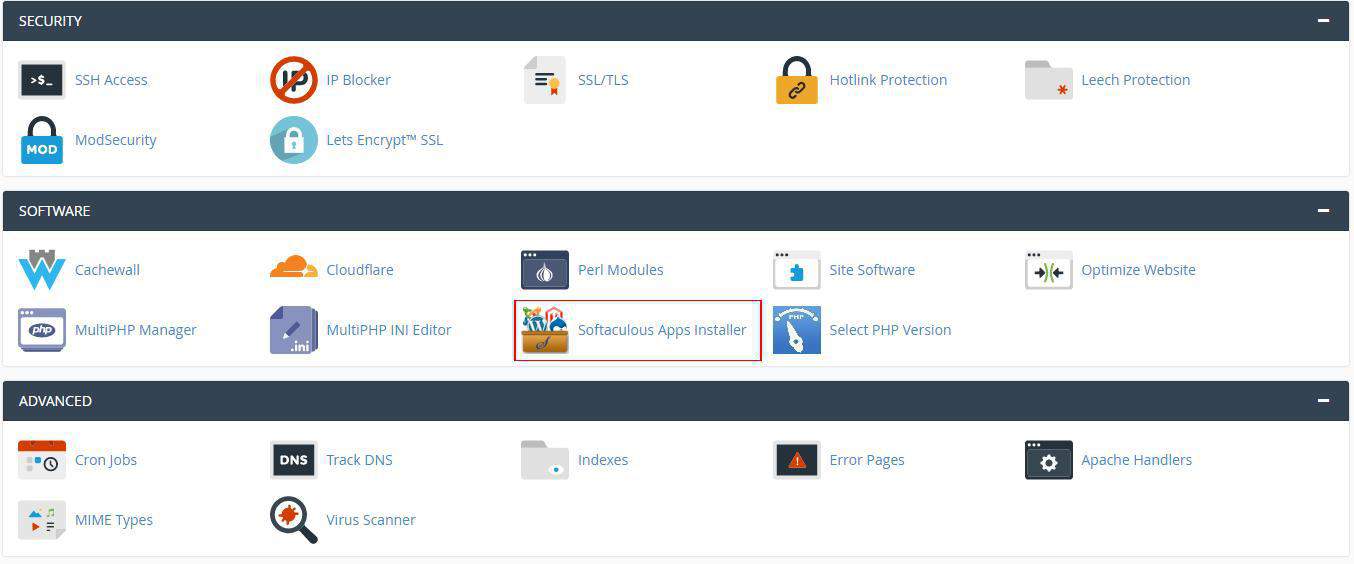
cPanel ci indirizzerà a Softaculous Apps Installer, un portale che ci permetterà di installare automaticamente le piattaforme open source più popolari tra le quali WordPress
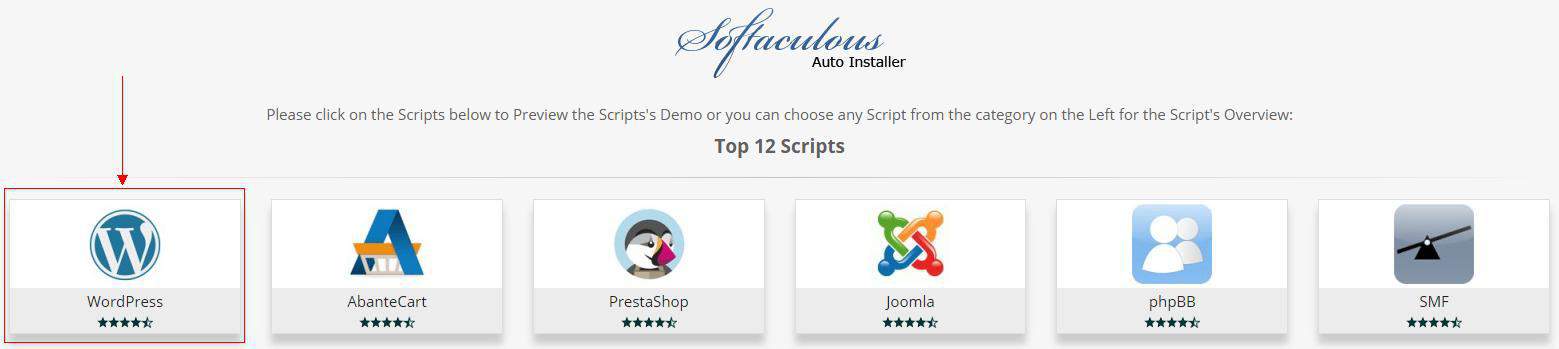
Appoggiando il mouse sopra WordPress, comparirà la dicitura Install

Avvieremo di conseguenza l’installazione guidata di WordPress. Nel primo passaggio ci sarà richiesto dove installare WordPress. Ricordiamo di utilizzare il protocollo https solamente se abbiamo già installato un certificato SSL sul nostro server (guida SSL + CDN gratis con Cloudflare). Potremo comuque implementare successivamente questa funzionalità
Ricordiamoci di lasciare “in directory” vuoto per avere WordPress visibile nella cartella principale del sito miosito.com/. Utilizzando il valore pre-inserito “wp”, WordPress verrà installato in una sottocartella e sarà visibilie a miosito.com/wp/
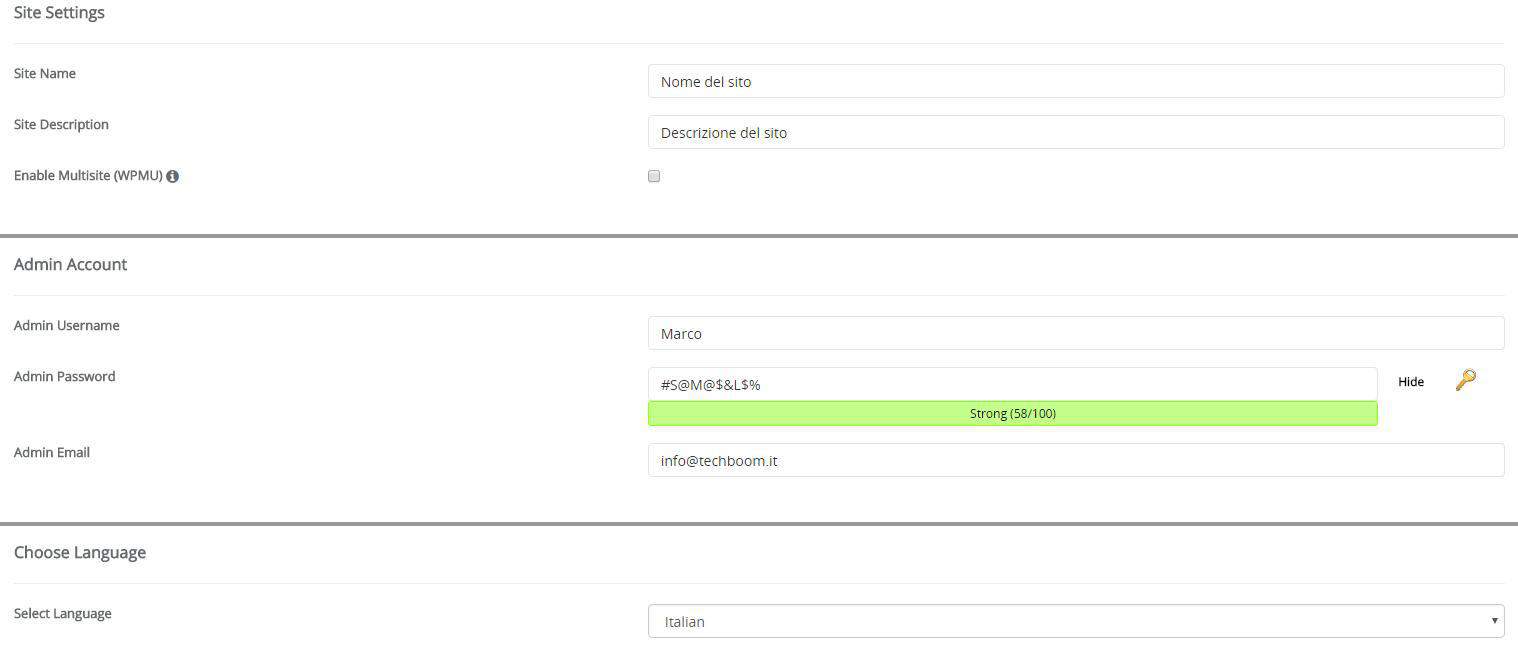
Nome del sito e descrizione del sito potranno essere cambiati successivamente, unica nota importante in questo passaggio: l’email dell’admin verrà utilizzata da wordpress per inviare i messaggi automatici da parte di WordPress. Consigliamo di non utilizzare una mail personale ma una mail apposita come [email protected]. Sarà più professionale e ridurrà il numero di notifiche nella nostra inbox
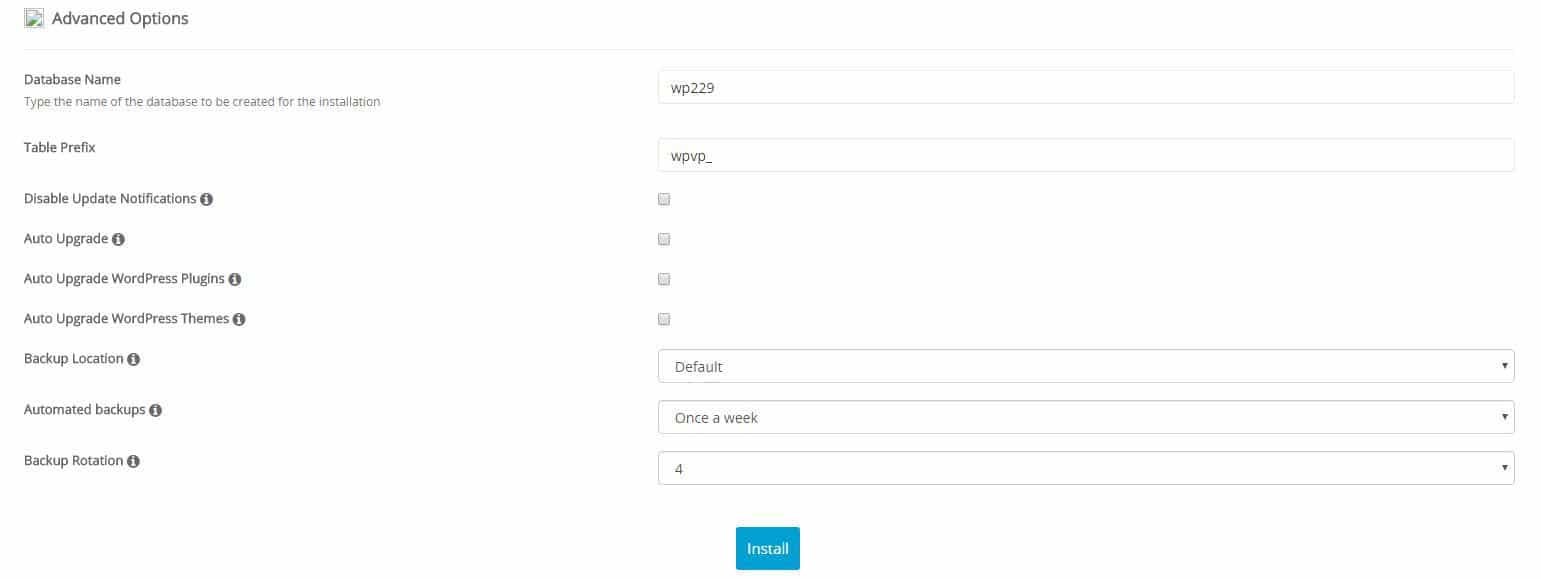
Il nome del database e il prefisso della tabella possono essere lasciati come sono (generate casualmente da softaculous). Consigliamo di non attivare gli aggiornamenti automatici. Potremo gestire gli aggiornamenti manualmente tramite WordPress. Consigliamo questo perchè alcuni aggiornamenti potrebbero in futuro disattivare plugin non compatibili con l’aggiornamento generando dei problemi sul sito
Consigliamo inoltre di attivare il backup automatico in modo da avere sempre a disposizione dei punti di ripristino
Cliccando installa, in pochi secondi sul nostro sito WordPress sarà attivo e funzionante! Ricordiamo che per accedere al pannello di amministrazione basterà digitare sul browser miosito.com/wp-admin
Alcuni suggerimenti
Temi: da usare quelli con un ottimo punteggio. Se il tema è gratuito assicuriamoci che ci sia supporto (se WordPress si aggiorna, vogliamo anche il tema aggiornato per evitare problemi di compatibilità). Alcuni temi a pagamento offrono inoltre assistenza dedicata e avremo aggiornamenti e supporto per anni
Plugin: Installare solo plugin con un’ottima reputazione in modo da essere certi che ogni volta che WordPress sarà aggiornato, lo sviluppatore del nostro plugin farà le dovute modifiche di compatiblità
