Rendere smart i vecchi elettrodomestici di casa vuol dire renderli controllabili dallo smartphone e dagli assistenti vocali Google Home, Alexa e Siri attraverso la linea internet di casa. Effettuare questo tipo di operazioni senza doverli sostituire con nuovi dispositivi dotati magari già di wifi, è il sogno di tutti noi. Questo sogno oggi è fortunatamente realizzabile. Infatti, attraverso dei prodotti innovativi, riusciamo a rendere smart qualsiasi tipo di dispositivo. Nello specifico vedremo come rendere smart gli elettrodomestici di casa dotati di telecomando ad infrarossi quindi: tv, condizionatore, tvbox, soundbar, lampadine, strisce led, e tutti i prodotti che per accendersi e spegnersi hanno bisogno di un telecomando. Ti darò le istruzioni per rendere smart una parte della tua casa con un solo prodotto.
Il prodotto che utilizzerò oggi è di casa SwitchBot: SwitchBot HUB. Di questo prodotto esistono due modelli: SwitchBot HUB Plus e SwitchBot mini che fanno la stessa cosa. Oggi li vedremo entrambi. Oltre a mettere in rete i dispositivi controllabili da un telecomando ad infrarossi, SwitchBot HUB mette in rete anche i prodotti SwitchBot come SwitchBot Bot, SwitchBot Termometro, SwitchBot Curtain e SwitchBot Remote. Puoi cliccare sui loro nomi per scoprire di che tipo di prodotti si tratta. Te lo consiglio vivamente, rimarrai stupito credimi!
Cosa è SwitchBot HUB
SwitchBot Hub è un prodotto fondamentale di questa azienda. Come abbiamo già detto nella premessa, SwitchBot Hub serve per connettere gli altri dispositivi SwitchBot alla rete per comandarli dallo smartphone e tramite gli assistenti vocali. Senza SwitchBot HUB, gli altri prodotti SwitchBot funzionano con il bluetooth quindi per comandarli dobbiamo essere nello stesso raggio del dispositivo in quanto, se ci allontaniamo, il bluetooth si disconnette. Quindi non possiamo comandare gli elettrodomestici fuori casa ad esempio, e nemmeno tramite gli assistenti vocali.
Inoltre SwitchBot HUB permette il controllo di tutti gli altri dispositivi che abbiamo in casa controllabili a infrarossi eliminando così tutti i telecomandi di casa. L’Hub va posizionato alla vista degli infrarossi del dispositivo che vogliamo comandare, una volta aggiunto ad esso il telecomando dell’elettrodomestico (condizionatore, tv, lampada, tvbox, soundbar, ventilatore e tutto ciò che funziona con un normale telecomando), possiamo gestirlo dallo smartphone o dagli assistenti vocali. Esistono due modelli di SwitchBot HUB, il Mini che è l’Hub più economico dell’azienda ma non per questo non fa il suo degno lavoro e il Plus.
SwitchBot Hub Plus Unboxing & Design
Nella confezione oltre all’Hub Plus troviamo l’alimentatore con presa italiana, un adesivo magnetico 3M e il libretto d’istruzioni della stessa forma dell’HUB.
SwitchBot Hub Plus è anch’esso di colore bianco, di plastica resistente ma a forma di nuvola. Le dimensioni sono 11.99 x 3.4 x 7.85 cm. Sul davanti possiamo godere del design bianco a forma di nuvola, sul retro troviamo un pulsante on/off/auto per la luce in quanto questo HUB è dotato di un led interno colorato. Troviamo anche il pulsante di reset e la porta per collegare l’alimentatore. Vi è anche un tondino magnetico per poterlo appendere al muro tramite l’adesivo magnetico 3M dato in dotazione.
SwitchBot Mini Unboxing & Design
Nella confezione oltre all’Hub Mini troviamo un cavo usb, un adesivo 3M e il libretto d’istruzioni.
SwitchBot Hub Mini è anch’esso di colore bianco e di plastica resistente. Le dimensioni sono 6,5 x 6,5 x 2 cm con un peso di 36gr. Ha un unico pulsante posto sopra e la porta usb sotto in quanto non è dotato di batteria ma per farlo funzionare dobbiamo attaccarlo alla corrente. Dietro troviamo il buchino per poterlo appendere al muro con una vite e sul davanti un led bianco che indica il funzionamento.
Come installare SwitchBot Hub Plus e SwitchBot Mini
Installare SwitchBot Hub Plus e Mini è veramente semplice. Cercherò di fornirti tutte le indicazioni necessarie per farti configurare i due Hub di Switchbot al meglio e in maniera abbastanza semplice.
Applicazione SwitchBot
La prima cosa da fare per poter utilizzare i prodotti SwitchBot è scaricare l’applicazione SwitchBot dal Google Play Store o dall’Apple Store.


Una volta installata e aperta l’applicazione ci viene chiesto innanzitutto se vogliamo attivare il bluetooth e poi ci appare un messaggio che ci informa che l’applicazione ha bisogno dell’accesso alla posizione per lavorare bene. Premiamo su ok e diamo i consensi.
Per utilizzare l’applicazione SwitchBot bisogna creare un account. Per farlo bisogna cliccare nella terza schermata alla voce “Profile” e cliccando su “Sign In”. Qui dobbiamo cliccare sulla voce “Don’t Have an Account? Sign UP”. Inserendo una email ed una password e cliccando su “Sign Up” creiamo il nostro account.
Ci troveremo in una schermata di verifica e nello stesso tempo ci arriva una email su quella inserita al momento della registrazione. Nella email troviamo un codice numerico che va inserito nella schermata di “confirmation code”.
Cliccando su “ok” verrà creato l’account con successo. Non ci resta che inserire la email e la password creata e cliccare su “Sign In”.
Da qui per aggiungere i prodotti, basterà cliccare in alto sulla “+”. I prodotti che dobbiamo aggiungere verranno riconosciuti automaticamente, basterà cliccare sul loro nome per procedere. Se così non fosse possiamo cercarli nell’elenco che ci appare.
Aggiungere SwitchBot Hub Plus all’applicazione
- Dall’applicazione SwitchBot, dopo aver effettuato la registrazione e l’accesso come abbiamo detto prima, andiamo su “Add Device” dalla + in alto a destra.
- Cerchiamo la voce “Hub Plus” e selezioniamola.
- Seguiamo la mini guida. Quindi accendiamo l’Hub
- Premiamo su “Next”
- Come da guida, spostiamo il pulsante posto sul retro da “Auto” a “On”
- Premiamo su “Next”
- Attendiamo la comunicazione con il device
- Diamo un nome al dispositivo. Attualmente è Hub Plus 34
- Scegliamo la rete wifi dove colleghiamo l’Hub dal menù a tendina
- Inseriamo la password della rete wifi scelta
- Clicchiamo su “ok”
- Attendiamo la connessione
- Una volta che l’Hub Plus è collegato alla rete, la nuvola diventerà arcobaleno. Il suo colore si potrà modificare dall’app.
Troveremo SwitchBot HUB Plus nella home dell’app. Premendo sulla sua immagine possiamo:
- Rotellina impostazioni: configurare l’HUB
- quadratino con stanghetta, sotto la figura, modifichiamo il nome del dispositivo
- Advanced Setting possiamo controllare lo stato della connessione dell’Hub Mini ad internet
- Firmware Version per vedere la versione
- Delete per eleminare il dispositivo dall’applicazione.
- Schedule: impostare un orario, il giorno e un’azione di un dispositivo collegato all’Hub Plus.
- Light Setting: possiamo attivare/disabilitare il led
- Color: cambiare colore della nuvola
- +Add Appliance: aggiungiamo i telecomandi dei dispositivi per poterli comandare.
Aggiungere SwitchBot Hub Mini all’applicazione
- Dall’applicazione SwitchBot, dopo aver effettuato la registrazione e l’accesso come abbiamo detto prima, andiamo su “Add Device” dalla + in alto a destra.
- Cerchiamo la voce “Hub Mini” e selezioniamola.
- Premiamo il pulsante dell’Hub Mini per due secondi fino a che il led non inizia a lampeggiare velocemente.
- Premiamo su “Next”.
- Diamo un nome al dispositivo. Attualmente è Hub Mini B8
- Scegliamo la rete wifi dove colleghiamo l’Hub dal menù a tendina
- Inseriamo la password della rete wifi scelta
- Clicchiamo su “ok”
Quando l’Hub Mini si connetterà alla rete wifi scelta, il led smetterà di lampeggiare e rimarrà fisso. Possiamo disattivare il led dalle impostazioni dell’Hub. Troveremo SwitchBot HUB Mini nella home dell’app.
Premendo dalla home dell’app sull’immagine dell’hub Mini possiamo:
- Rotellina impostazioni: configurare l’HUB
- quadratino con stanghetta, sotto la figura, modifichiamo il nome del dispositivo
- Advanced Setting possiamo controllare lo stato della connessione dell’Hub Mini ad internet
- Firmware Version per vedere la versione
- Delete per eleminare il dispositivo dall’applicazione.
- Schedule: impostare un orario, il giorno e un’azione di un dispositivo collegato all’Hub Mini.
- Light Setting: possiamo attivare/disabilitare il led
- +Add Appliance: aggiungiamo i telecomandi dei dispositivi per poterli comandare.
Come aggiungere un telecomando a SwitchBot HUB
Per aggiungere il telecomando dell’elettrodomestico che vogliamo rendere smart, dobbiamo recarci nella home dell’app SwitchBot e premere sull’icona del nostro HUB. Da qui clicchiamo su +Add Appliance:
- Dall’elenco che ci appare premiamo sulla voce del prodotto che vogliamo memorizzare. Noi procediamo con il condizionatore
- Premiamo su Air Conditioner
- L’app ci chiede di puntare il telecomando del condizionatore all’Hub Mini/Plus e di premere su “Smart Learning”
- Dopodiché ci chiede di premere un pulsante del telecomando quando il led dell’Hub ha smesso di lampeggiare e fino a che non lampeggia nuovamente
- Ci appare una schermata con i pulsanti del condizionatore
- l’app ci chiede di premere sui pulsanti e provare se funzionano. Se cosi non fosse provare tutti i telecomandi che appaiono andando avanti con Next. A noi funziona già il primo!
- Premiamo su “Correct and save”
- Rinominiamo e clicchiamo su “ok”
- Questa operazione dobbiamo effettuarla per tutti i dispositivi che vogliamo aggiungere.
Ogni tipologia di dispositivo ha una diversa modalità di installazione. L’app ci può chiedere di puntare il telecomando all’HUB come nel caso del condizionatore di prima oppure di scegliere tra i marchi dei dispositivi per trovare il telecomando già esistente. Se vogliamo aggiungere il telecomando manualmente, dobbiamo cliccare su “Failed to get match?” invece di “Smart learning”. Se tra i marchi non troviamo il nostro, basterà cliccare su “customize” e iniziare a memorizzare tutti i tasti uno ad uno. Iniziamo con On, premiamo On sull’app, poi “Start”, quando il led dell’HUB si spegne, premiamo il pulsante On del nostro telecomando. Una volta memorizzato, premiamo su TEST per accertarci che il pulsante funziona. Se funziona clicchiamo su “Save”. Procedere in questo modo per tutti i tasti del telecomando. Al termine clicchiamo la spunta in alto a destra per memorizzare il nostro telecomando.
Infine, una volta effettuata tutta la procedura con le istruzioni appena date, possiamo utilizzare lo smartphone per comandare i dispositivi dall’app SwitchBot. Saranno disponibili tutti i comandi come se stessimo utilizzando il telecomando originale. Ti ricordo che l’Hub va posizionato nel raggio del dispositivo e soprattutto alla sua vista per permettere il funzionamento del segnale ad infrarossi.
Come collegare i dispositivi del SwitchBot Hub agli assistenti vocali
Come ti ho anticipato, grazie al SwitchBot Hub Plus o Mini, possiamo chiedere agli assistenti vocali di fare le azioni al posto nostro. Azioni come accendere e spegnere l’aria condizionata o dare i comandi agli altri dispositivi che abbiamo appena aggiunto al nostro Switchbot Hub. Per fare ciò dobbiamo collegare l’app SwitchBot all’app dell’assistente vocale in nostro possesso. Nel caso di Google Home:
- Rechiamoci nell’app Google Home
- Dalla + in alto a sinistra clicchiamo su configura dispositivo
- Clicchiamo su “Hai già configurato qualcosa” per collegare l’app SwitchBot a Google Home
- Dall’elenco che ci appare cerchiamo e selezioniamo SwitchBot
- Adesso facciamo l’accesso con i dati di registrazione all’app SwitchBot
- Attendiamo il collegamento
- Torniamo nella Home della app Google Home
- Troviamo in basso sotto la voce “Collegati a te” i dispositivi collegati all’Hub in precedenza pronti da poter gestire.
Switch Hub Mini e Plus & SwitchBot Interruttore, Termometro e Tenda
Per quanto riguarda il funzionamento dell’Hub con i prodotti di casa SwitchBot per farli collegare ad internet e per poterli utilizzare con gli assistenti vocali, bisogna:
- dalla home premere sulla rotellina delle impostazioni per tutti i dispositivi
- cliccare su “Cloud Service” e attivarlo.
- scegliere l’assistente vocale con il quale vogliamo interagire o selezionare una scena che vogliamo utilizzare.
- Una scena è una determinata azione che deve eseguire il dispositivo al verificarsi di una certa situazione. Ad esempio possiamo impostare che se la temperatura scende a 17 gradi, si deve accendere il condizionatore. Le scene le possiamo creare anche dal menù dell’app premendo sulle tre linee e poi su scene.
- Per quanto riguarda gli assistenti vocali, invece, scegliendo quello che fa al caso nostro come Google Home, Alexa o Siri, viene aperta l’app di riferimento. Nel nostro caso apre Google Home. Da qui abbiamo aggiunto il dispositivo configurandolo con il servizio SwitchBot Smart Home presente nella lista dell’app Google Home. Inserendo email e password dell’app SwitchBot, avverrà il collegamento tra i dispositivi SwitchBot e Google Home. Da questo momento in poi possiamo utilizzare i prodotti SwitchBot con l’assistente vocale.
Switchbot Hub Plus e Mini– Prezzo e dove acquistare
Adesso non mi resta che dirti dove puoi acquistare questo prodotto SwitchBot. Ma prima voglio ricordarti la sezione sottostante per qualsiasi tipo di dubbi o curiosità, sarò felice di risponderti nel minor tempo possibile.
Se vuoi acquistare SwitchBot Hub, puoi farlo sul sito del produttore direttamente da qui:
Se invece vuoi acquistare SwitchBot HUB su Amazon, puoi cliccare qui:
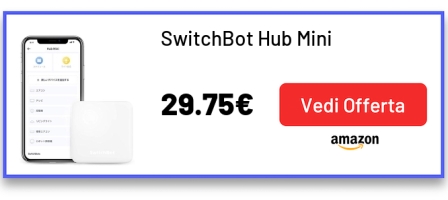
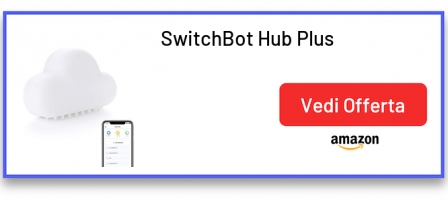








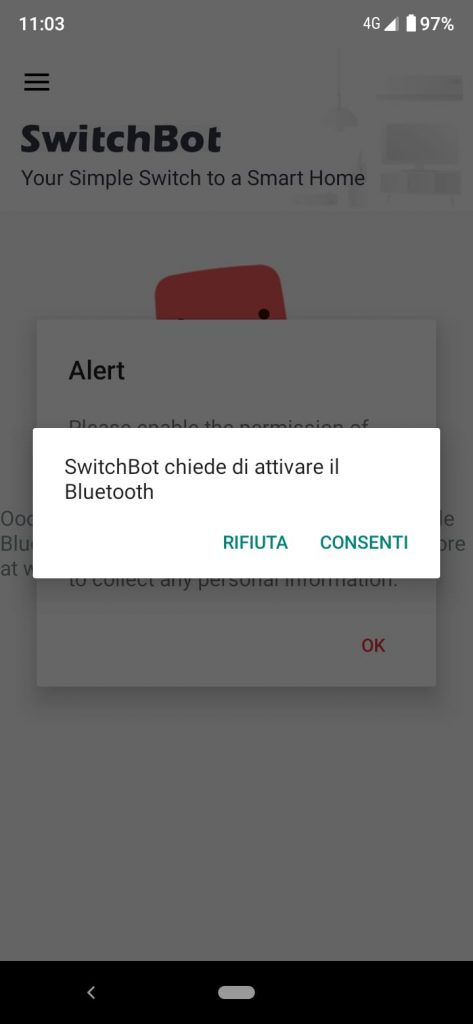
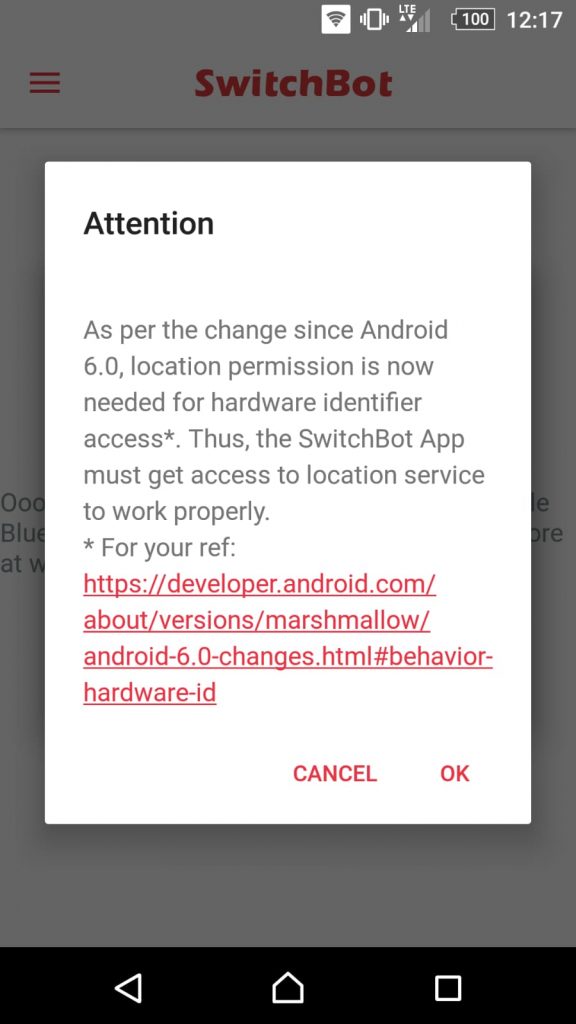
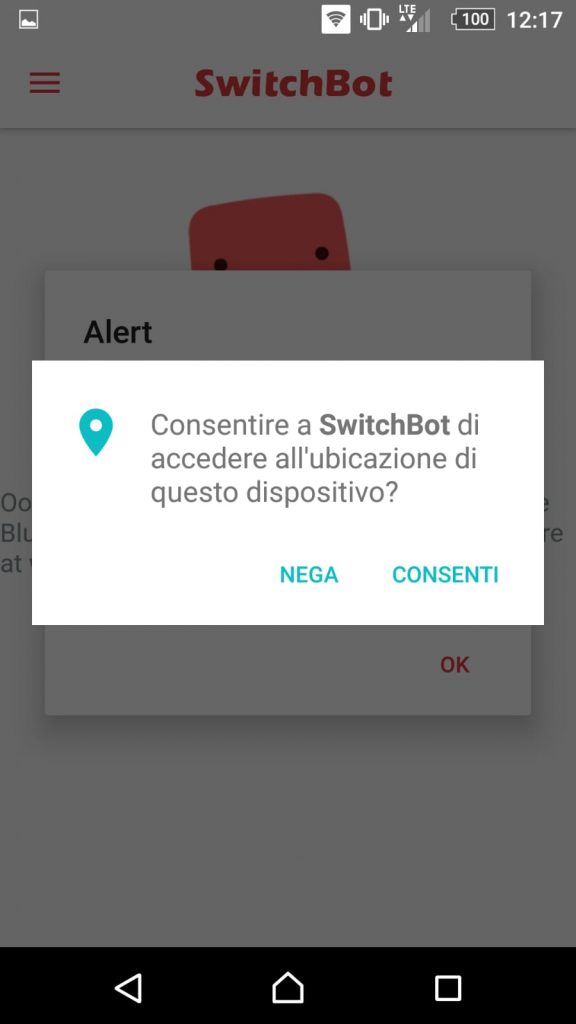
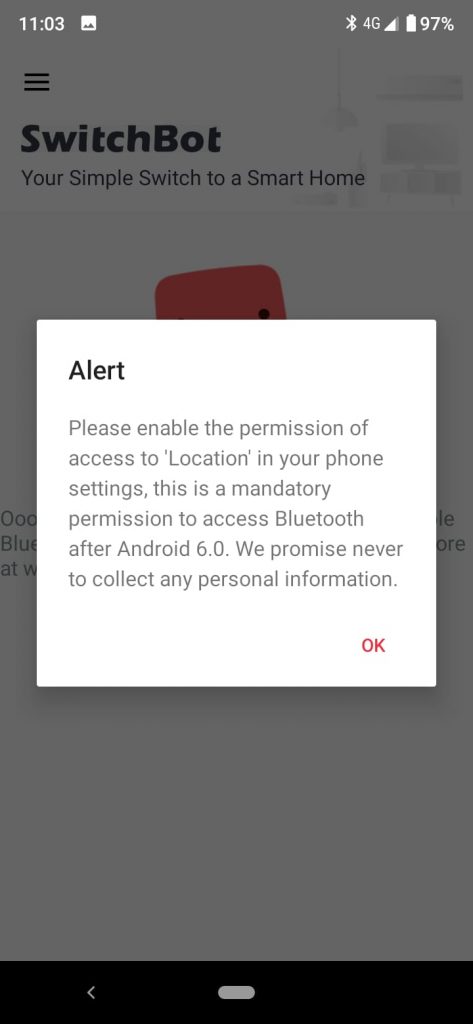
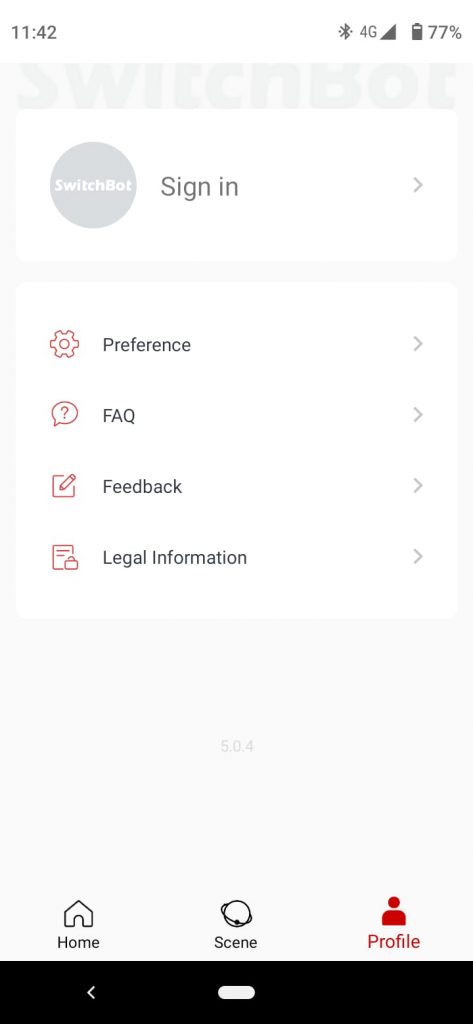
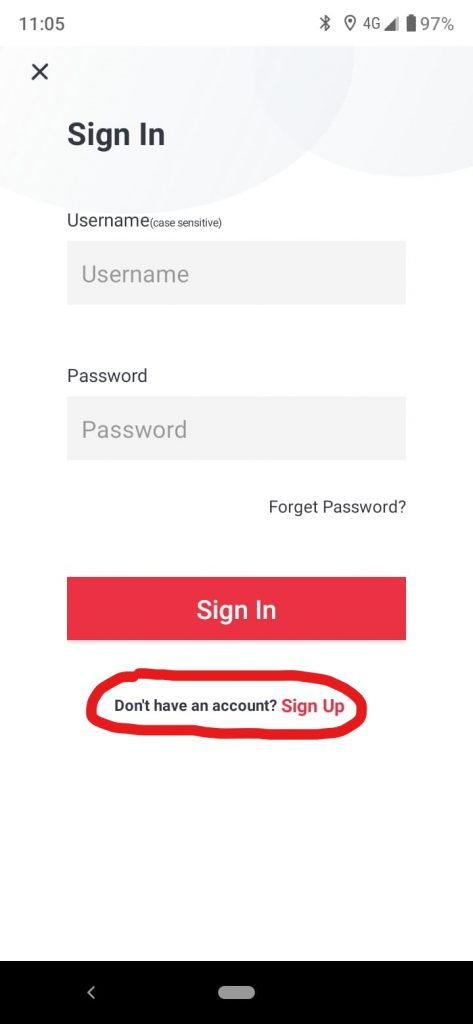
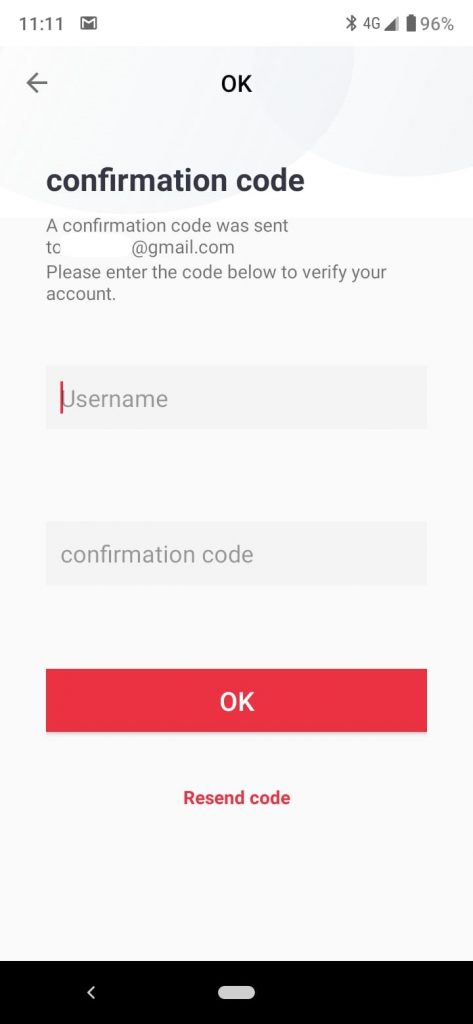
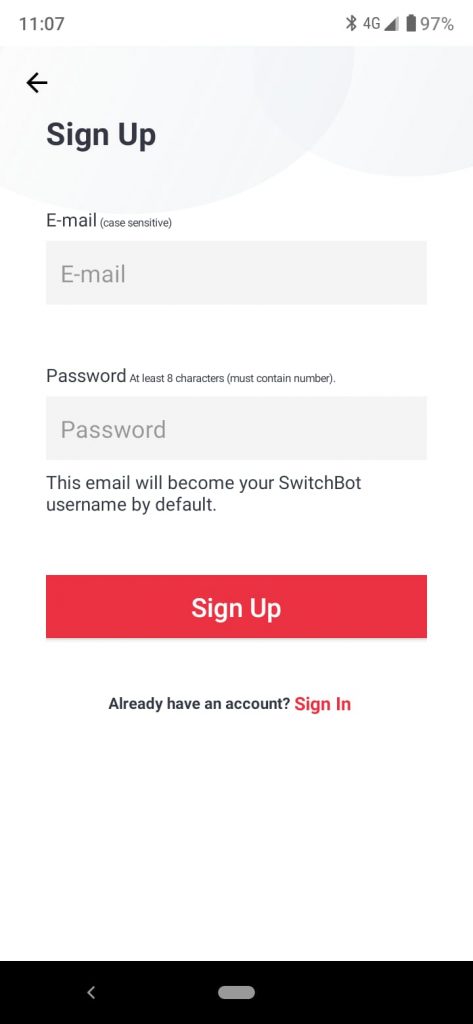
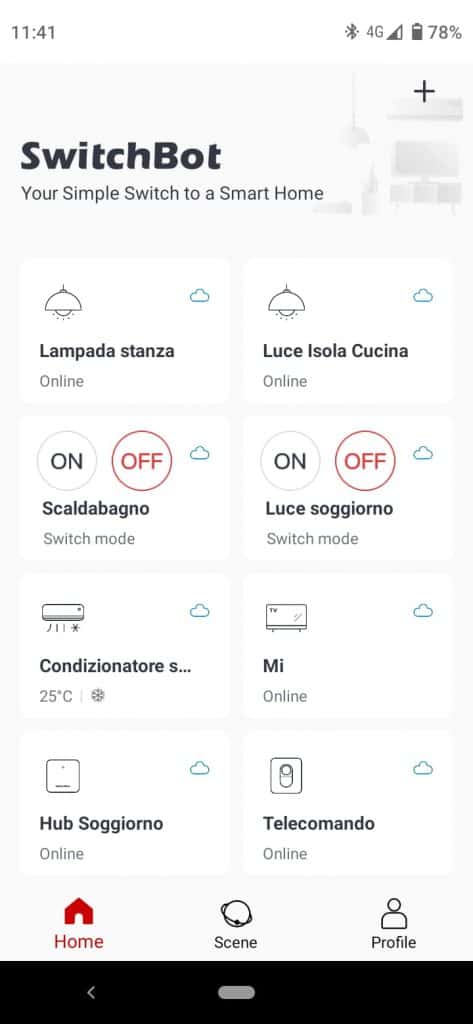
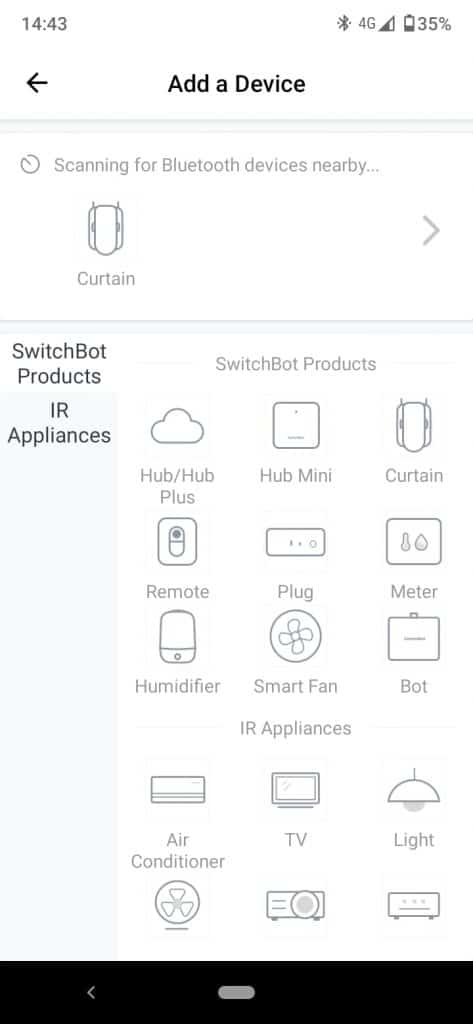
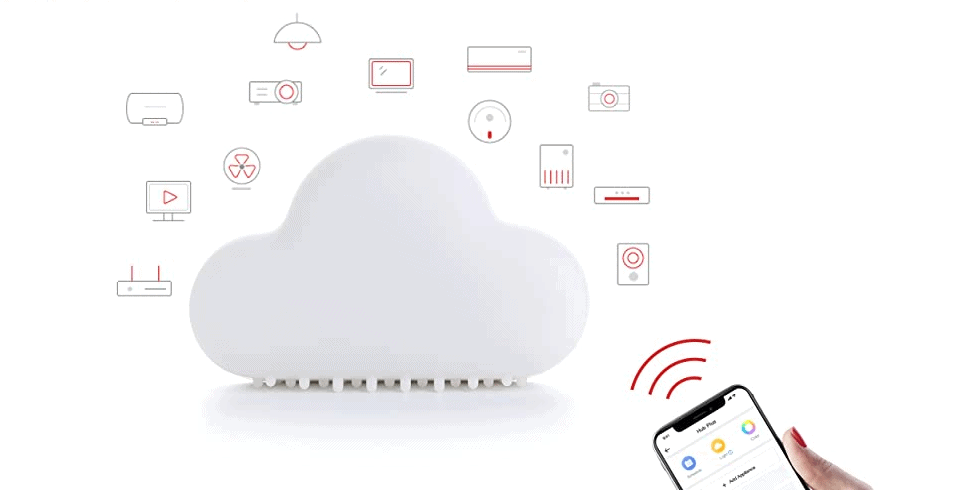
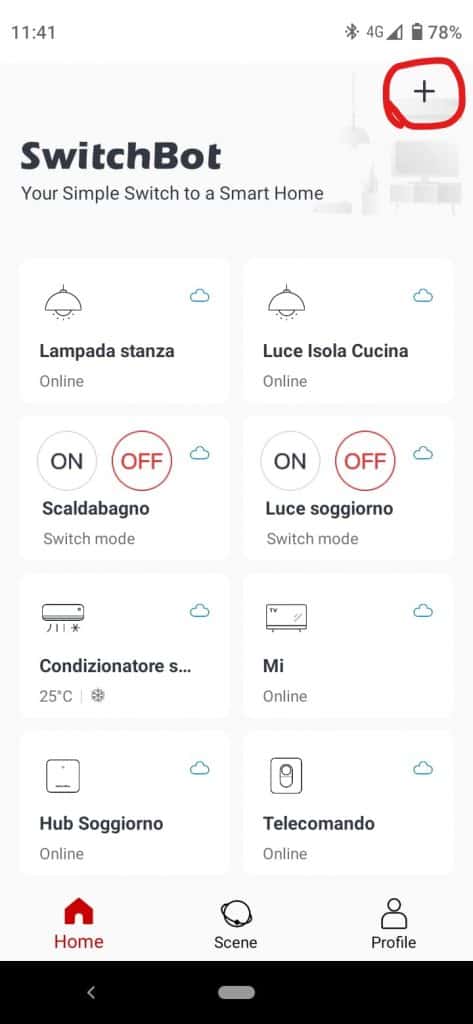

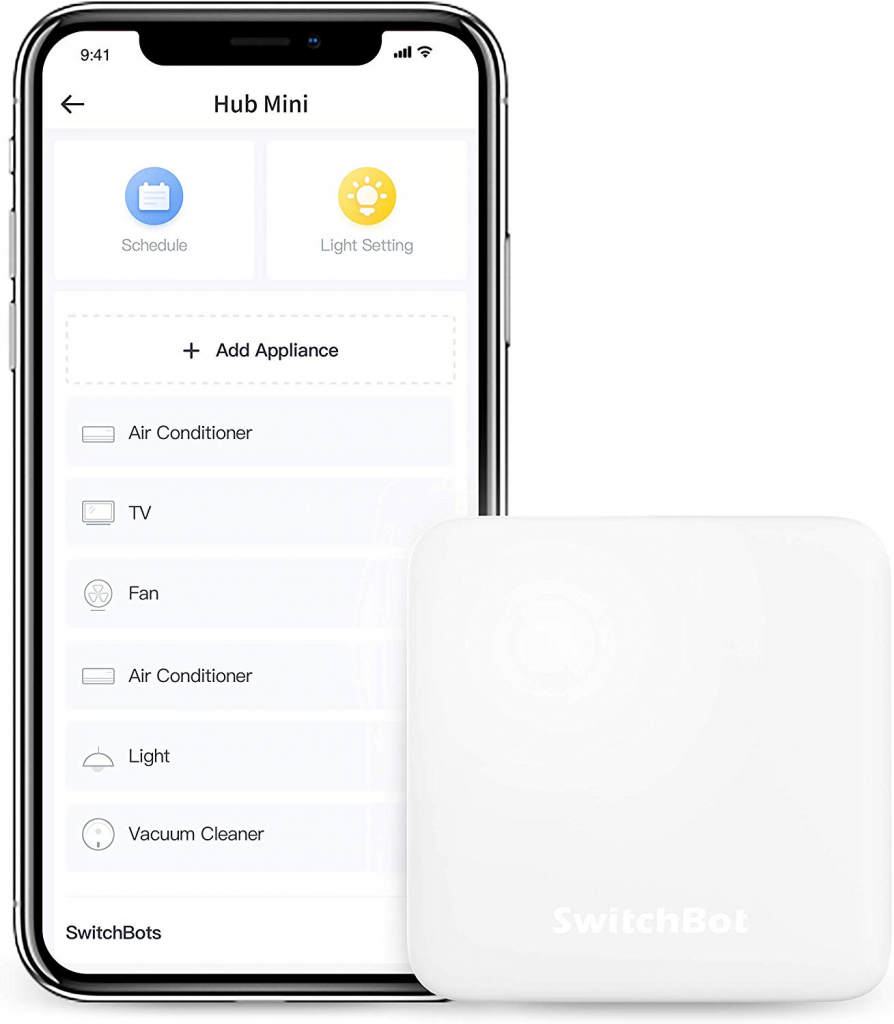
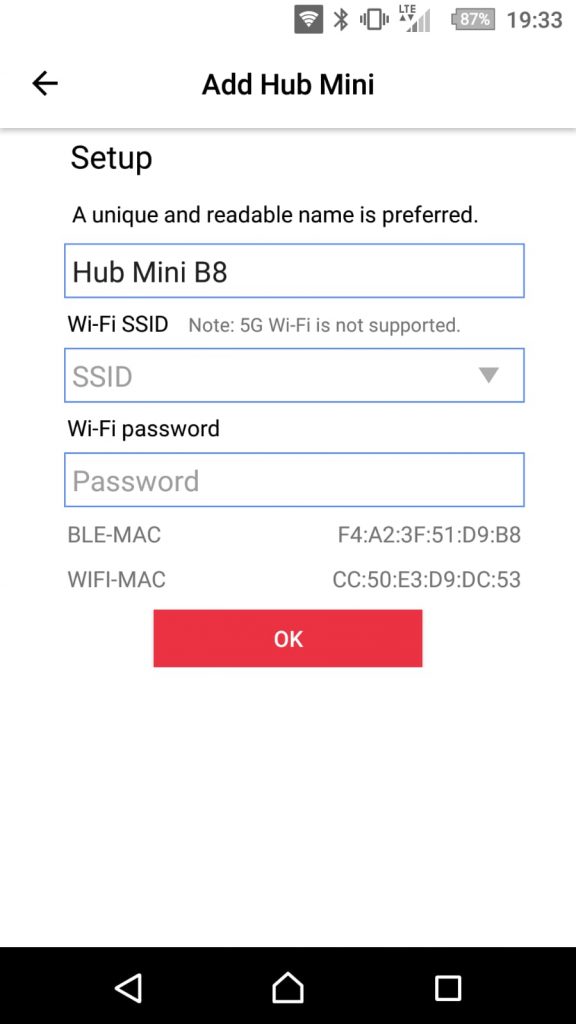


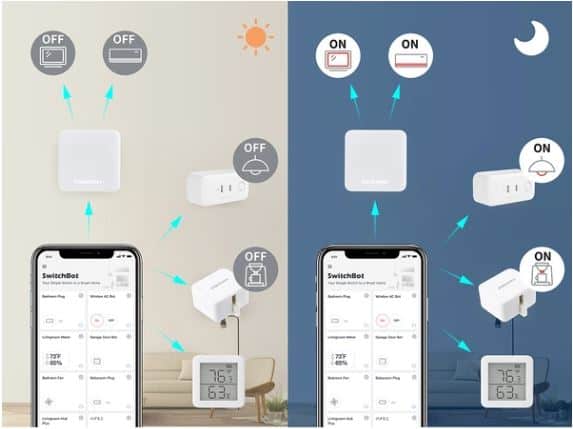
[…] assistenti vocali. Abbiamo infatti visto insieme come rendere smart la macchinetta del caffè o il vecchio telecomando. Addirittura abbiamo motorizzato le tende di casa in 30 secondi. Poi siamo passati alle prese di […]
[…] casa dallo smartphone o tramite Alexa e Google Home con SwitchBot Meter. Dopodiché ho reso i miei vecchi elettrodomestici dotati di telecomando IR smart tramite SwitchBot HUB Mini e Plus. Inoltre ho provato il prodotto più bizzarro […]
[…] Possiamo quindi rendere smart i vecchi elettrodomestici di casa senza sostituirli con questi due prd… […]