Smartphone? Preso. Alimentatore? Preso. Batteria di riserva? Potrebbe servire. Dopo aver deciso quali dispositivi mettere in valigia per le tue vacanze estive, puoi passare alla parte più divertente – pianificare ciò che stai per fare.
Sfogliare le guide di viaggio e le mappe cartacee può essere utile, anche se ormai fuori moda. Gli strumenti offerti dalla tecnologia sono, infatti, molto più efficienti per mantenere il tuo viaggio organizzato e facilmente accessibile.
Da viaggiatore frequente, questi sono gli strumenti che uso per risparmiare tempo: mappe personalizzate di Google, app per la gestione degli itinerari e prenotazioni e un foglio di calcolo.
Quindi, ecco una prima guida per pianificare il tuo viaggio in maniera smart e massimizzare il divertimento. Iniziamo a creare una nuova mappa personalizzata!
Guida my maps di google
Perché armeggiare con una mappa stampata quando puoi personalizzarne una digitale su misura per il tuo viaggio? (Anche se sei senza internet, puoi comunque utilizzare le mappe a patto che tu le scarichi in anticipo.)
L’app Web My Maps di Google è da anni il mio strumento preferito per pianificare i viaggi.
Come creare una mappa personalizzata con Google My Maps
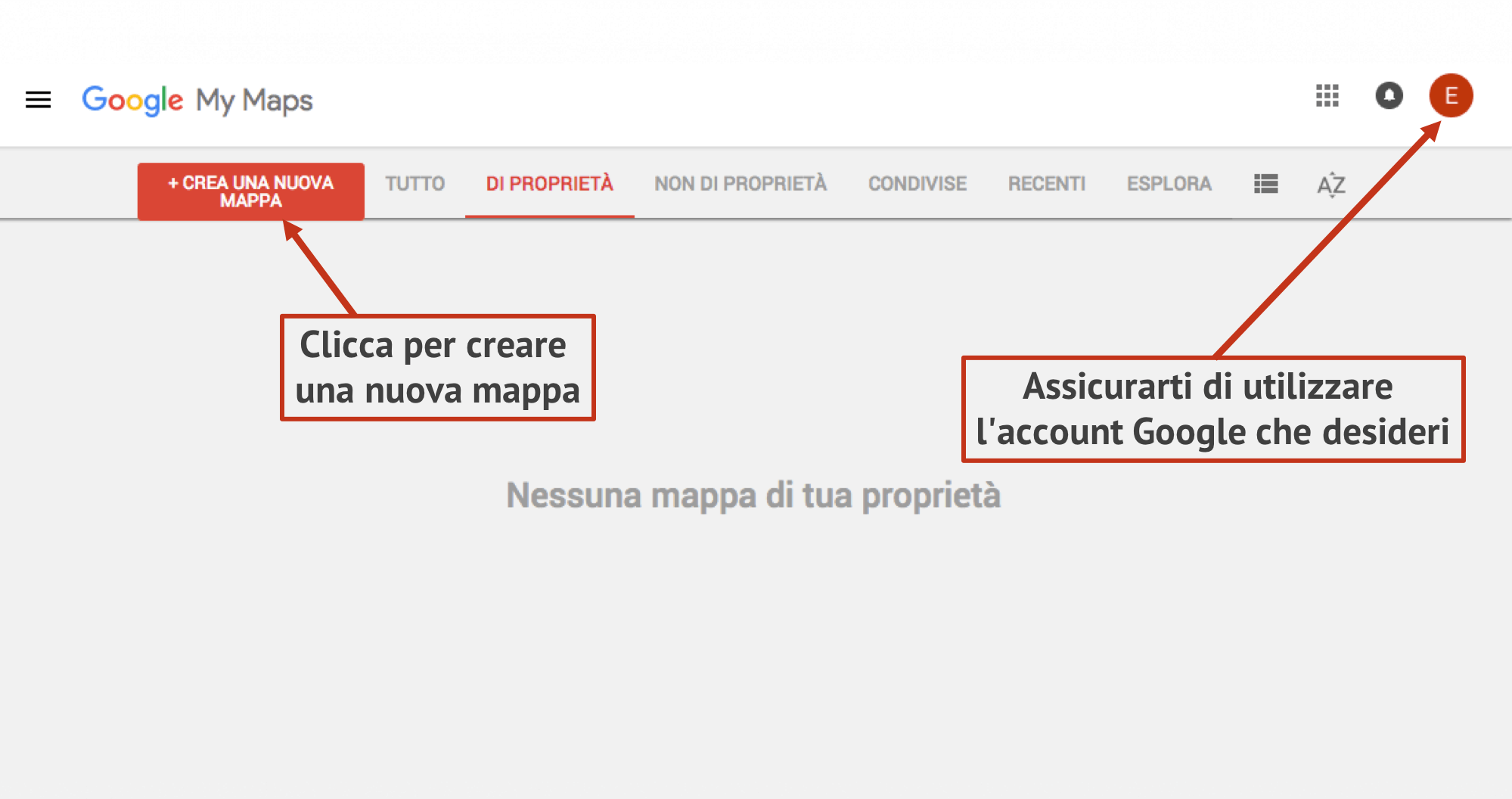
Da computer, apri il tuo browser e vai su Google My Maps.
Controlla l’icona di Google nell’angolo in alto a destra per assicurarti di utilizzare l’account Google che desideri. Fai clic su “Crea una nuova mappa” e si aprirà una finestra con una mappa vuota.
Per dare alla mappa un nome e una descrizione, fai clic sul nome della mappa (“Mappa senza titolo”).
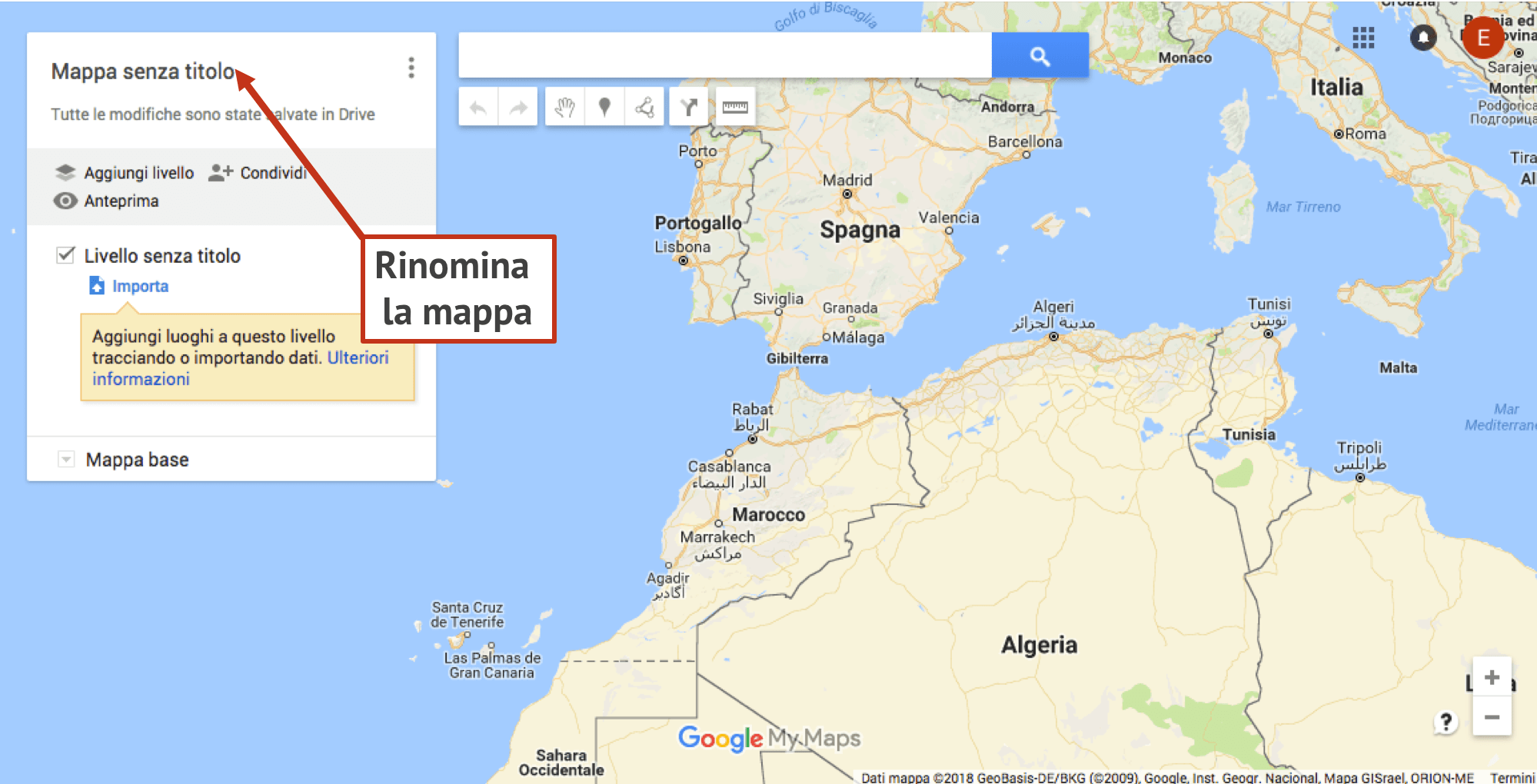
Come aggiungere e personalizzare livelli
Quando crei una nuova mappa, viene creato automaticamente anche il primo livello – chiamato “Livello senza titolo”. Per rinominare il primo livello, fai clic direttamente sul nome come hai fatto per la mappa, OPPURE fai clic sui 3 punti accanto a “Livello senza titolo” e quindi su “Rinomina questo livello”.
Facendo clic su questi 3 puntini, è anche possibile eliminare un livello se ne aggiungi uno accidentalmente o cambi idea. Nel mio esempio, sto creando una mappa per Barcellona ed il mio primo livello sarà “Mangiare” e aggiungerò tutti i ristoranti/caffè/bar che voglio provare in questo livello.

Puoi usare i livelli come preferisci, o limitarti a un solo livello se non ne hai bisogno.
Per aggiungere più livelli, fai semplicemente clic su “Aggiungi livello” nella sezione grigia sotto il titolo e la descrizione della mappa.
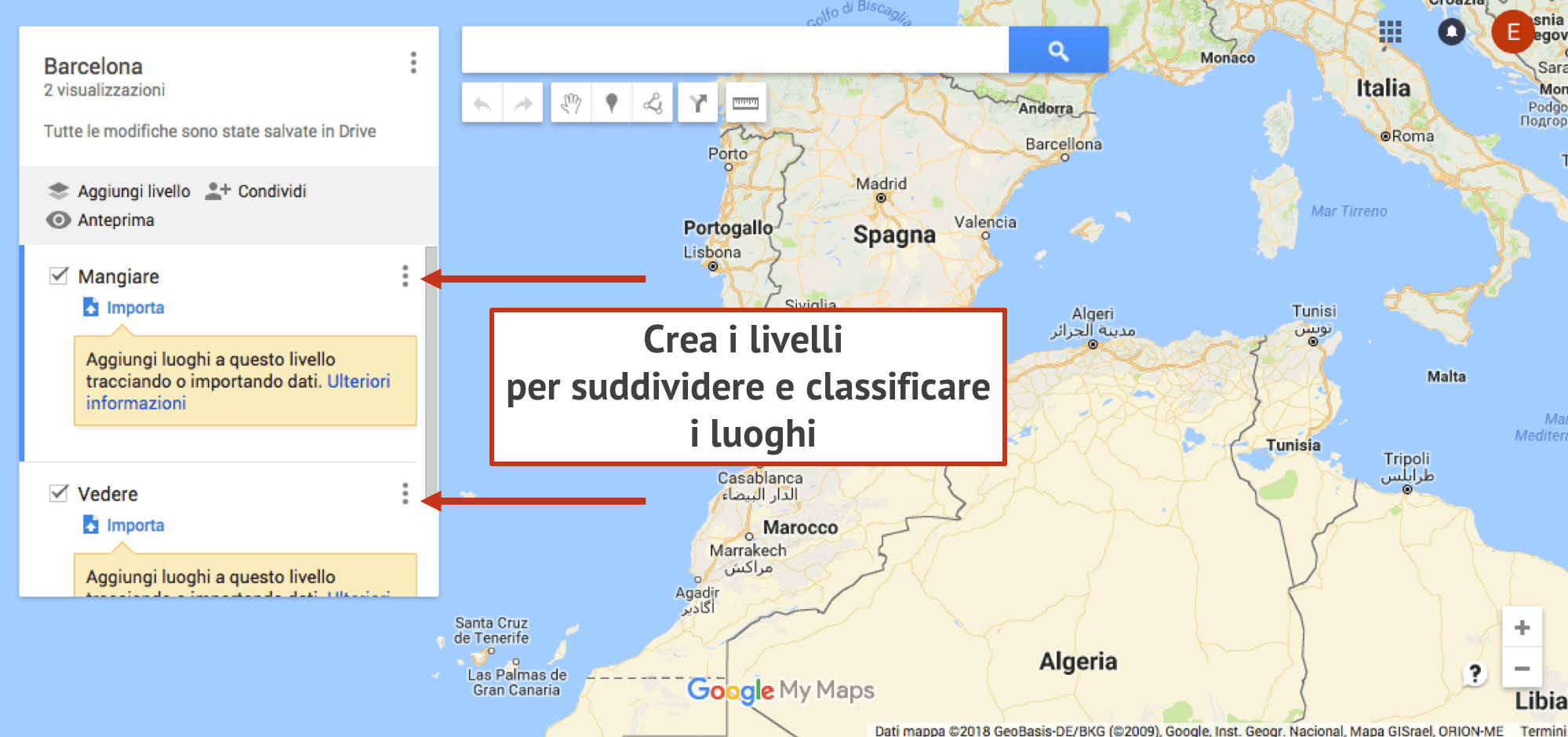
Per spostare un indicatore (pin) tra i livelli, fai clic sul pin all’interno del livello e tieni premuto il mouse, quindi trascinalo sul livello desiderato.
Come aggiungere indicatori di posizione e luoghi su My Maps
Esistono vari modi per aggiungere indicatori di posizione a un livello.
Innanzitutto, assicurati di scegliere il livello corretto facendo clic in qualsiasi punto dell’area bianca sul livello. Vedrai quale livello è selezionato cercando la barra blu sulla sinistra del livello.
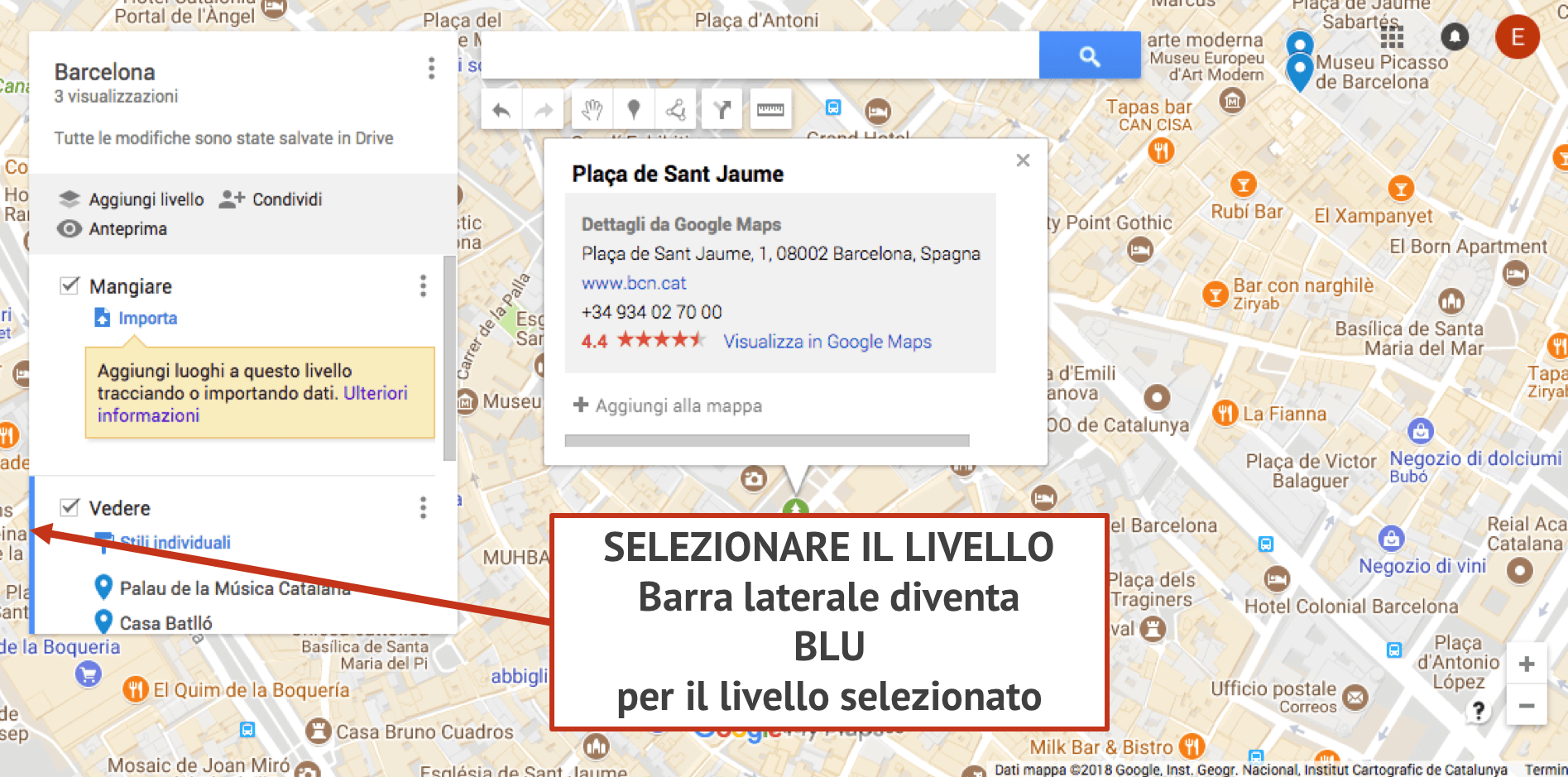
In alto, nella barra di ricerca della mappa, scrivi il nome di un luogo o un indirizzo. Fai clic su “Aggiungi alla mappa” per aggiungere un pin per questa posizione.
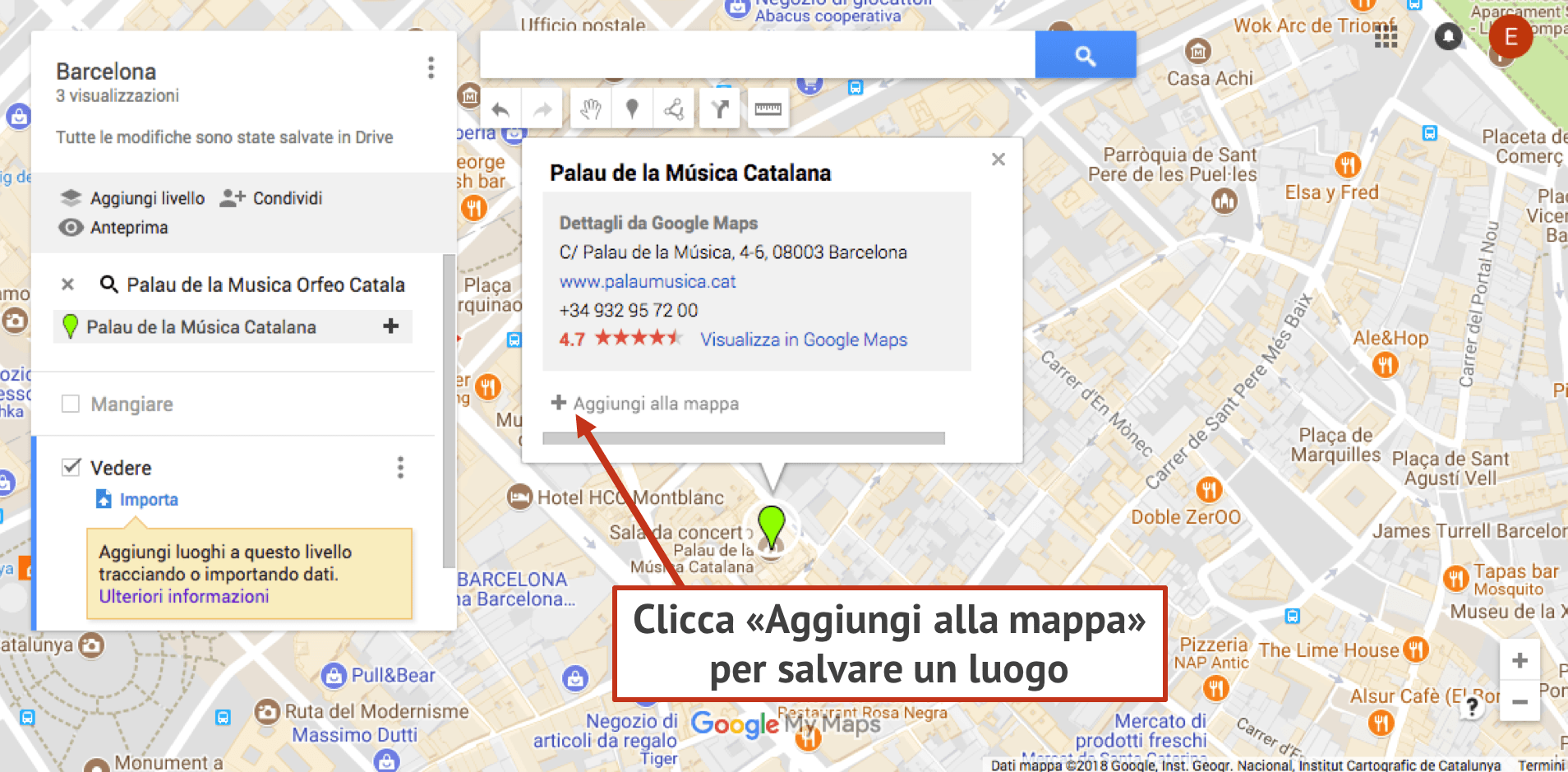
Se non hai bisogno di una posizione esatta o non hai un indirizzo, puoi fare clic sul pulsante del pin sotto la barra di ricerca della mappa (“Aggiungi indicatore”). Con il tuo mouse puoi fare clic in qualsiasi punto della mappa per aggiungere un indicatore (pin) vuoto. Potrai aggiungere il titolo e la descrizione del pin.
Se hai a che fare con posizioni remote (o ti piacciono le cose da geek), puoi anche aggiungere un indicatore usando le coordinate di latitudine e longitudine.
Per eliminare un indicatore (pin), semplicemente clicca sul pin e poi fai clic sull’icona del cestino.
Come personalizzare un indicatore (pin) su My Maps di Google
Per modificare il titolo e aggiungere note ai tuoi luoghi, clicca l’indicatore sulla mappa, quindi fai clic sull’icona a forma di matita (“Modifica”).

Per cambiare il simbolo e il colore del pin, fai clic sull’icona del secchiello (“Stile”) dal pin stesso o direttamente nel livello. Fai clic su “Altre icone” per visualizzare tutte le opzioni disponibili.
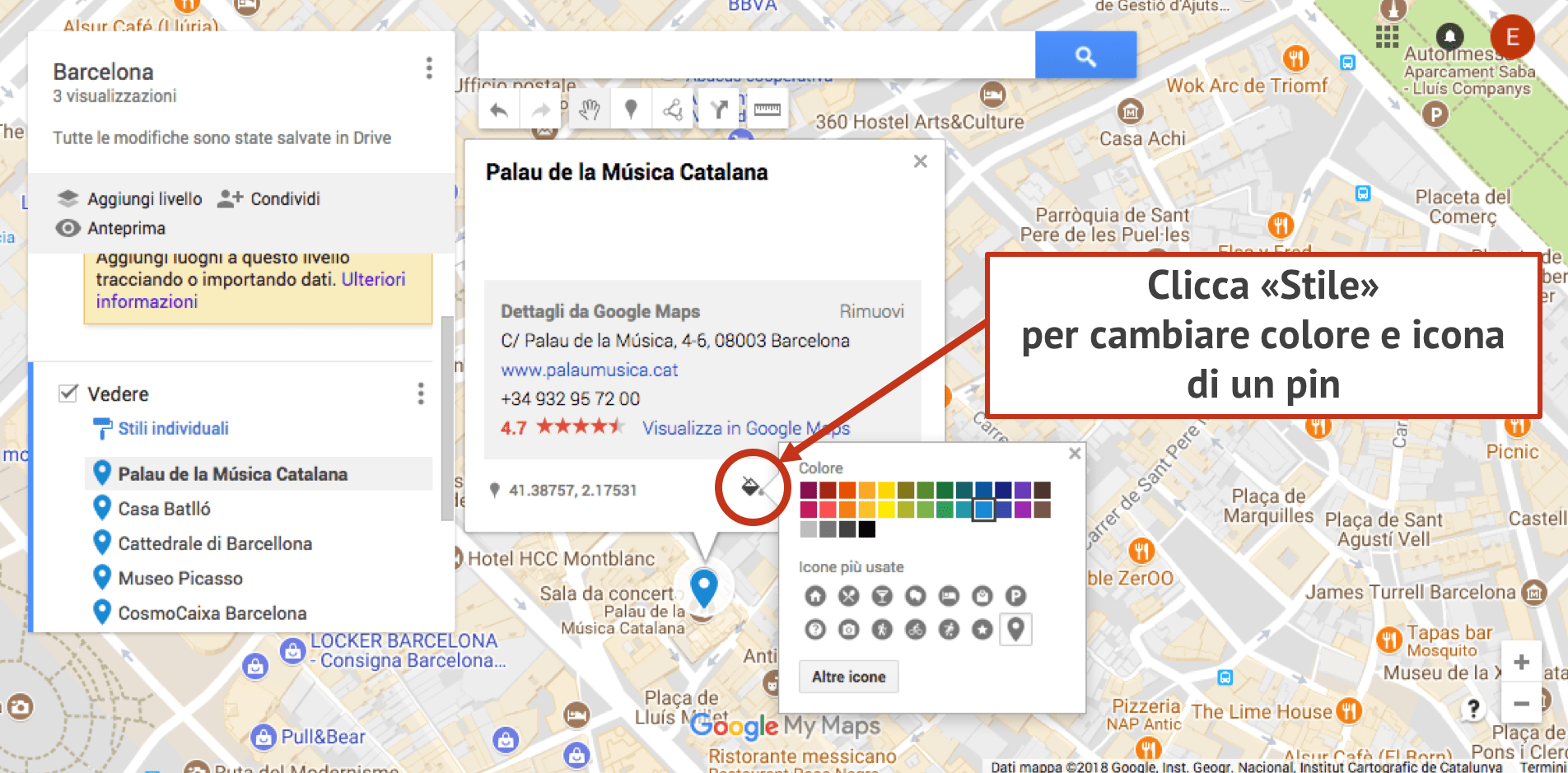
Per aggiungere foto o video a un pin, fai clic sul segnaposto sulla mappa, quindi fai clic sull’icona della fotocamera (“Aggiungi immagine o video”). Questo è un altro modo per rendere la tua mappa interattiva, specialmente dopo aver visitato una località e averla condivisa con altri.
Come aggiungere indicazioni su My Maps di Google
Le indicazioni stradali sulla nostra mappa personalizzata possono essere utili per mostrare il percorso di un tour a piedi, una pista ciclabile o una strada da percorrere; ma per le indicazioni stradali durante il viaggio è meglio utilizzare la normale app delle mappe (come Google Maps).
Per aggiungere indicazioni, fai clic sull’icona a forma di freccia sotto la barra di ricerca, che creerà un nuovo livello “Indicazioni stradali”.
Nel nuovo livello (“Livello senza titolo”), fai clic su “In macchina” se vuoi cambiarlo in indicazioni a piedi o in bicicletta. Aggiungi un nome, un indirizzo o una delle località che hai salvato in precedenza (pin). Se gli indicatori non sono esattamente dove dovrebbero essere, puoi trascinarli direttamente sulla mappa.
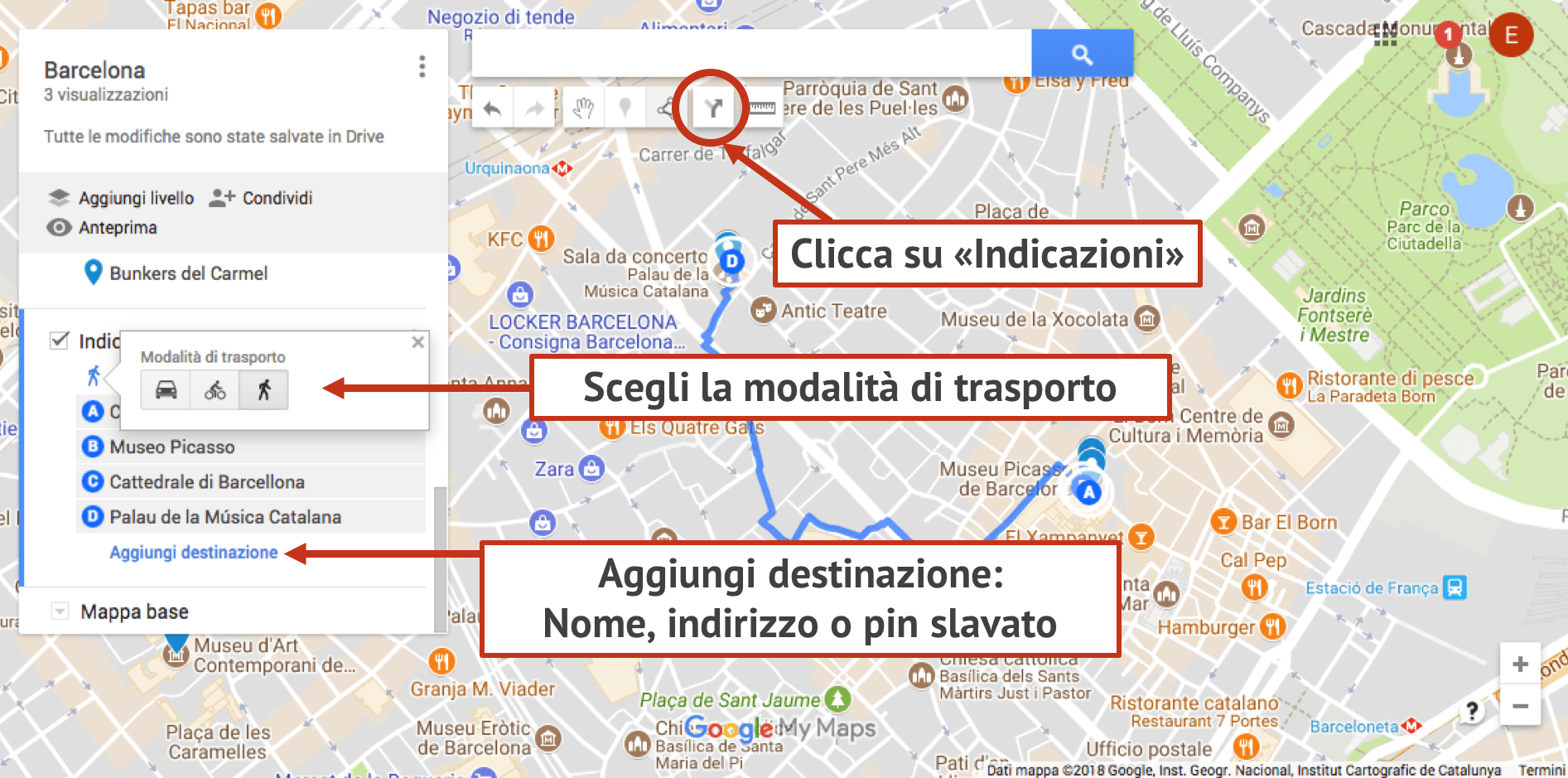
Continua ad aggiungere punti facendo clic su “Aggiungi destinazione” sulla mappa.
Puoi inserire le informazioni nel box oppure posizionare il mouse su un punto della mappa e fare doppio clic. (Particolarmente utile se stai seguendo un percorso su una pista ciclabile o un sentiero che non avrà un indirizzo.)
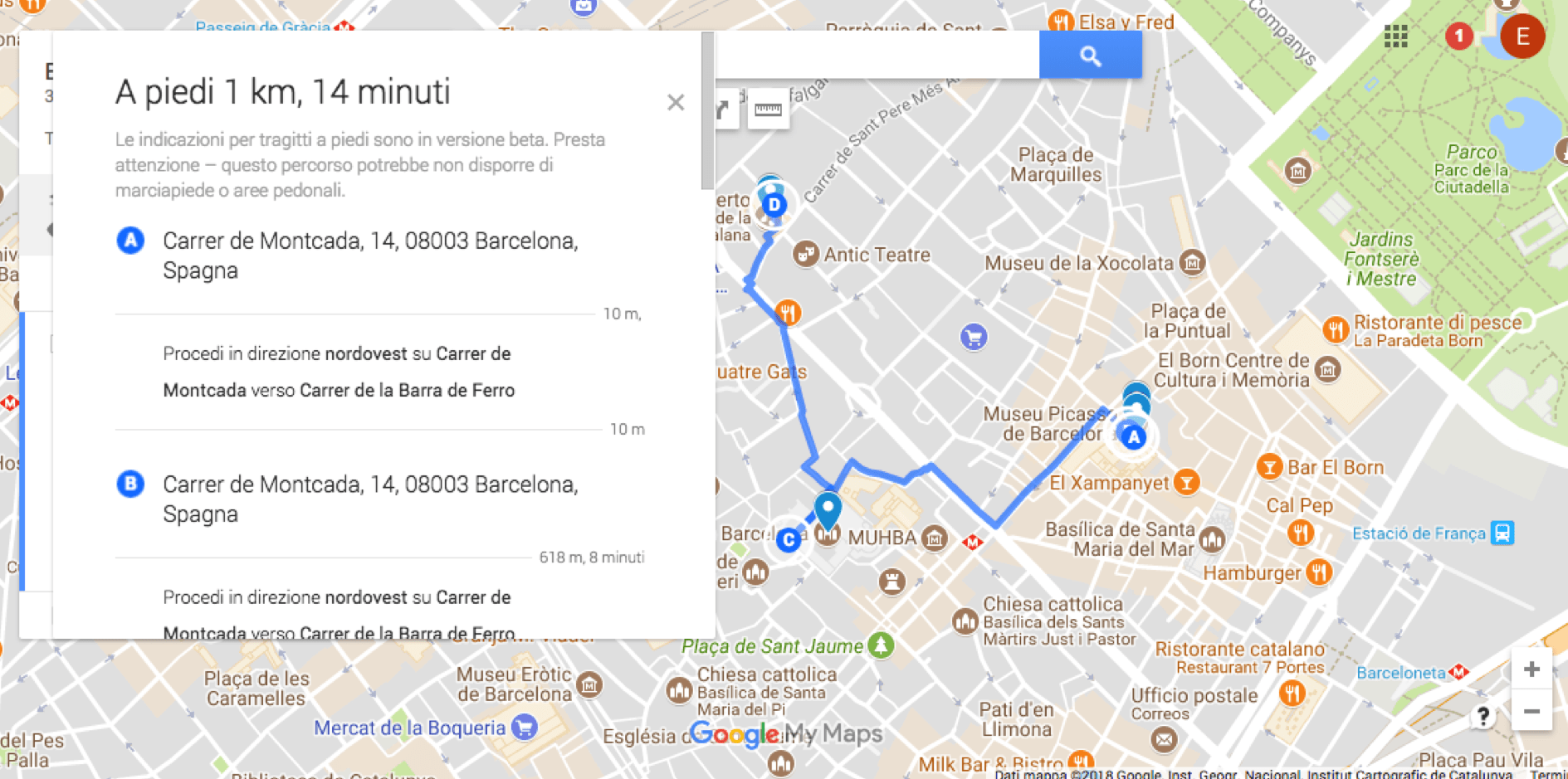
Puoi riorganizzare l’ordine trascinando le diverse destinazioni all’interno del box bianco. Proprio come su Google Maps, puoi fare clic su parte del percorso e trascinarlo su una strada diversa se desideri cambiare.
Se vuoi accedere alle indicazioni dettagliate sul percorso scelto, fai clic sui tre punti a destra del livello e fai clic su “Indicazioni stradali dettagliate”.
Adesso sei pronto per creare la tua mappa personalizzata.
Se vuoi avere maggiori informazioni, o hai bisogno di aiuto puoi scrivere nel box dei commenti alla fine dell’articolo. Oppure puoi andare sul Centro assistenza di My Maps

Buongiorno , mappa creata con my maps e utilizzata come navigatore una tappa alla volta prima su telefono ok ora con android ora con telefono iphone cliccando sulla lettera della tappa non si apre la freccia per far partire il navigatore.
ho creato la mia mappa con tutti i punti A B C D ecc ecc, vorrei che la strada seguisse la statale e non l’autostrada, come faccio?